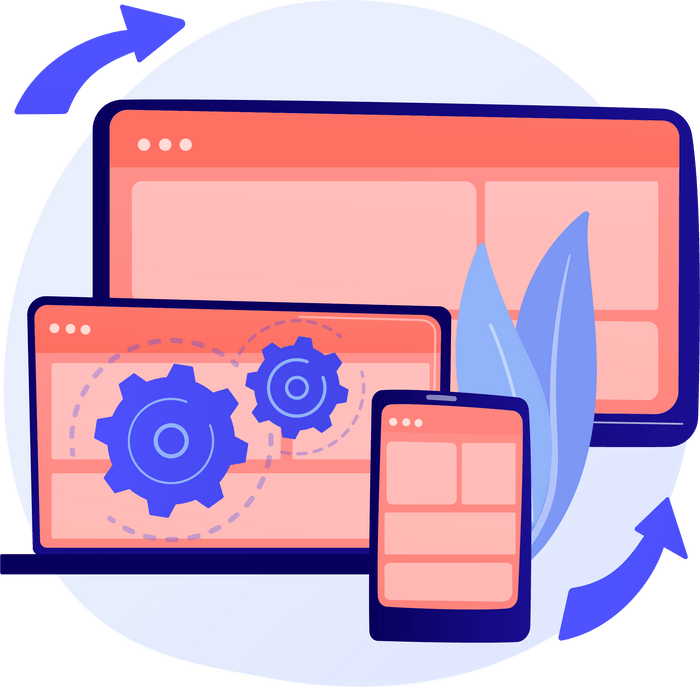Browsercache
Der Cache in einem Browser ist ein Zwischenspeicher auf Ihrer eigenen Festplatte, welcher einen beschleunigten Zugriff auf bestimmte Datensätze, wie Beispielsweise JS- oder CSS-Dateien, ermöglicht.
Diese Zwischenspeicherung verhindert, dass gewisse Seitenelemente beim Aufrufen der Homepage erneut geladen werden müssen.
Im Regelfall bekommt der Endnutzer von diesen Speichervorgängen nichts mit, da alle Prozesse im Hintergrund realisiert werden.
Warum man den Browser Cache löschen sollte
Ältere Cachedaten können zu Fehlern auf Homepages führen, weil beispielsweise veraltete Design-Dokumente oder Programmierungen geladen werden.
Durch das Leeren des Zwischenpuffers zwingen Sie den Browser dazu, den Internetauftritt komplett neu zu laden und alle Daten auf dem aktuellen Stand abzufragen.
Ferner kann es auch dazu kommen, dass sich über die Zeit hinweg zu viele Daten in Ihrem Browsercache befinden, welche die Geschwindigkeit Ihres Endgeräts beeinträchtigen oder der Speicherplatz dadurch zur Mangelware wird.
Wie man den Cache löscht
Jeder gängige Browser besitzt einen Cache. Wie sie den zugehörigen Zwischenspeicher bei Google Chrome auf verschiedenen Endgeräten löschen, lesen Sie im Folgenden.
Desktopversion von Google Chrome
In diesem Abschnitt stellen wir Ihnen mehrere Methoden vor, wie Sie den Cache des Google Chrome Browsers am Desktop löschen können.
Manuelle Methode
Klicken Sie auf den Menü-Button rechts oben in der Symbolleiste. Er zeichnet sich über drei vertikale Punkte aus.
Navigieren Sie auf den Menüpunkt ‚Weitere Tools‘, woraufhin sich ein weiteres Fenster ausklappt.
In diesem Untermenü wählen Sie den Reiter ‚Browserdaten löschen‘.
Nun öffnet sich ein PopUp, in welchem Sie den zu löschenden Zeitraum festlegen können. Ihnen stehen die folgenden Optionen bereit: letzte Stunde, letzer Tag, letzte Woche, letzter Monat sowie der gesamte Zeitraum.
Um nur den Cache zu löschen, markieren Sie nur die Option ‚Bilder und Dateien im Cache‘ mit einem Häkchen.
Abschließend bestätigen Sie den Löschvorgang mit einem Klick auf den Knopf ‚Browserdaten löschen‘.
Per URL
Um den Cache per URL-Befehl zu löschen, geben Sie den folgenden Link in die Browserleiste ein chrome://settings/clearBrowserData und bestätigen den Vorgang mit Enter.
Nun wählen Sie wieder den entsprechenden Zeitraum sowie die Dateien, die sich im Cache befinden aus.
Bestätigen Sie den Löschauftrag mit dem Button ‚Browserdaten löschen‘.
Tastenkombination
Um das Browserdatenlöschen-Menü per Tastendruck zu öffnen, müssen Sie die folgenden Tasten gleichzeitig drücken: Steuerung (STRG) + Umschalt (Shift) + Entfernen (ENTF).
Danach wählen Sie den Zeitraum und die zu löschenden Datensätze im Cache aus.
Zum Löschen der Cachedaten drücken Sie nun auf den Button ‚Browserdaten löschen‘.
Google Chrome App für Android
Auch auf dem Tablet und Smartphone werden Daten im Cache gespeichert, um diese zu entfernen, müssen Sie zunächst die Chrome App öffnen.
Danach wählen Sie das Chrome-Menü über die Schaltfläche mit drei vertikalen Punkten aus, welche sich rechts oben befindet.
Als nächstes navigieren Sie zum Menüpunkt ‚Verlauf‘.
Anschließend öffnet sich ein neues Fenster mit dem Titel ‚Verlauf‘. Am unteren Seitenende finden Sie einen Button mit der Aufschrift ‚Browserdaten löschen …‘, auf welchen Sie nun tippen.
Im darauffolgenden Menü wählen Sie die zu löschenden Daten im Cache mit einem Häkchen sowie den gewünschten Zeitraum aus.
Mit einem Tipp auf den Knopf ‚Daten löschen‘ bestätigen Sie ihre Auswahl und der Cache von Ihrem mobilen Endgerät wird gelöscht.
Mobile Version von Google Chrome für IOS Endgeräte
Auch bei IOS-basierten Systemen hat der Google Chrome Browser einen Cache. Um diesen zu löschen, gehen Sie zunächst in die App Google Chrome.
Über den Button rechts oben, welcher sich durch drei vertikale Punkte auszeichnet, öffnen Sie die Menüansicht der App.
Dort wählen Sie den Menüreiter ‚Verlauf‘ mit einem Tipp aus.
Danach gelangen Sie zu einer weiteren Seite, auf welcher sich ganz unten ein Button mit der Aufschrift ‚Browserdaten löschen …‘ befindet und klicken auf diesen Knopf.
Im sich öffnenden Fenster können Sie nun die zu löschenden Bilder und Dateien im Cache mit einem Häkchen auswählen. Mit einem Tipp auf ‚Browserdaten löschen‘ bestätigen Sie ihre Auswahl.
Um den Löschvorgang wirklich durchzuführen, müssen Sie die aufkommende Sicherheitsfrage mit einem Tipp auf den Button ‚Browserdaten löschen‘ bestätigen.
Nun haben Sie den Cache erfolgreich gelöscht.